
Repeat this process for each section of your document. Now you can create a new footer on this page. If it is shaded white, it is deselected.) (If button is shaded yellow it is selected.
On the Header & Footer Tools tab, in the Navigation group, click Link to Previous to deselect it. This activates the Header & Footer Tools tab on the ribbon. Go to the bottom of the first page of the new section and double-click inside the footer. Be careful not to delete the section break (you can see it by pressing Ctrl+*). The cursor jumps to the next page (or creates a new page if there is no next page). In the Page Setup group, click Breaks, then under Section Breaks, select Next Page. On the ribbon, select the Page Layout tab. (Make sure the cursor is outside of the footer area.) Insert your cursor at the bottom of the last page of the previous chapter or section. To create a new section and disconnect the footers, follow these steps: That connection has to be broken so you can create multiple footers without overwriting the previous ones. In Microsoft Word, by default, all footers in a document are connected. It is accomplished by creating a new section, then disconnecting the link between the footers. This isn’t as easy as selecting a check box, but it can be done without too much difficulty. I haven't tried this though.Footer Navigation and Options groups in Microsoft Word 2007īut what if you want to have a different footer for every chapter of your book or section of a term paper? 
If it is simple IF condition so IF PAGE = NUMPAGES "Footer1 for last page" "Footer2 for other pages" will also work. Last but not the least, make sure you enclose the text you want to print in double quotes and if you para has double quotes that may be there reason why it shows half of text. You can remove the temporary Page break and continue working on your document.Īs long as no one change the section break your footer will print as usual on last page.Ħ. Insert a footer you want to print for the rest of the document on first footer and on the second footer use the tip shared by Alan.ĥ.
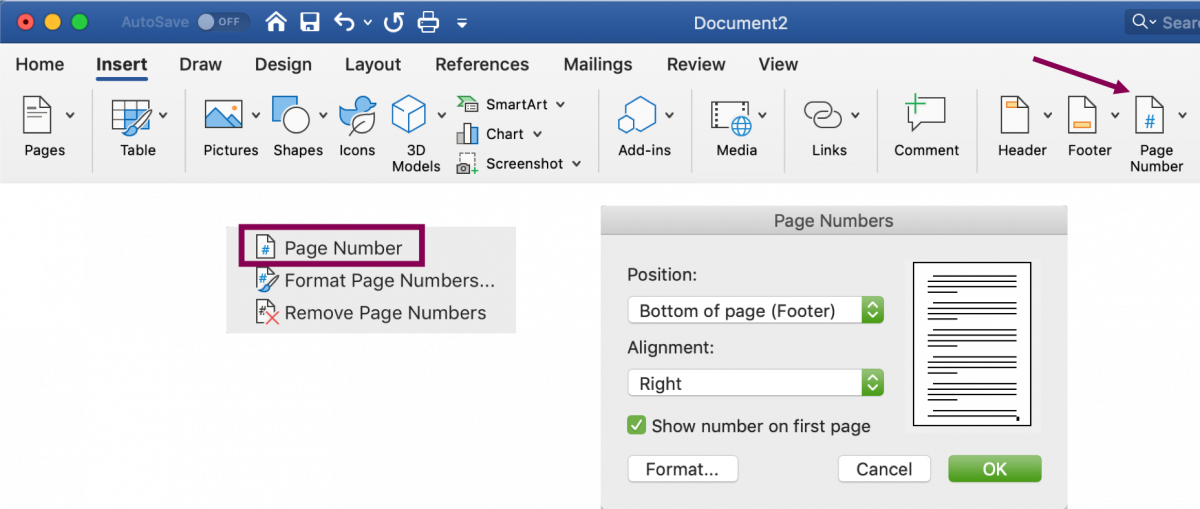
Now you will have two Header and footers to play with.Ĥ. Insert a temporary page break to go to the next page. In properties of footer go to last tab Layout and select Different First page under Header and Footer.ģ. Create a Section Break either Continuous or Next Page. My solution might help you as well as Shelley.ġ. I had similar issue on my document that generates dynamically and had to print a certain 4 para footer on the last page with the help of section break. I am not sure if you found your solution since it been almost a year.
Click on Close in the Header and Footer toolbar. With the insertion point within the compound field you created, press Shift+F9 to collapse the field. 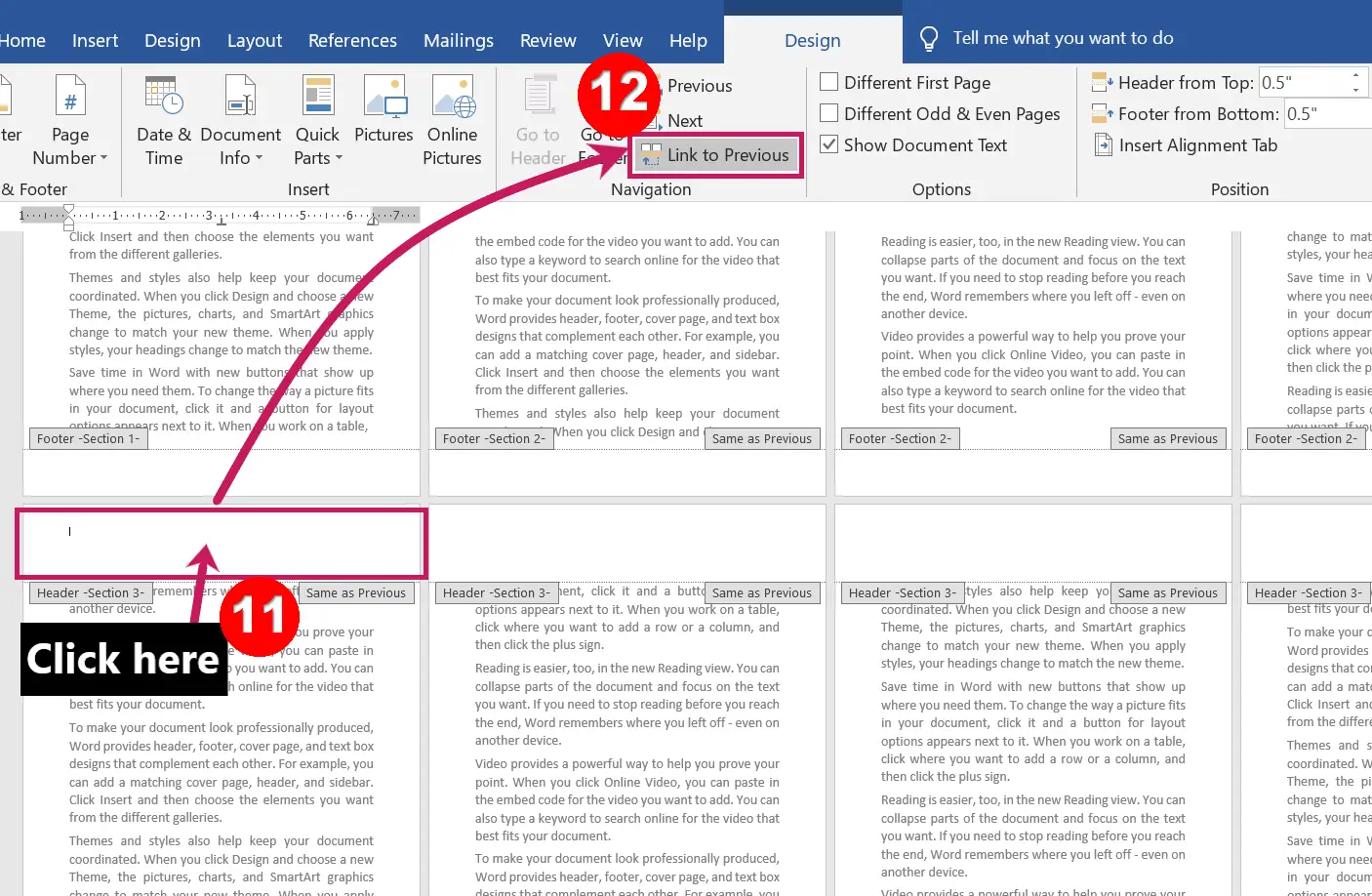
Enter the compound field you wish to use (as discussed previously in this tip).Use the controls in the Header and Footer toolbar to display either the header or footer, depending on which you wish to change.

Word displays the Header and Footer dialog box.
Choose Header And Footer from the View menu. If the document has several sections, position the insertion point anywhere in the section where you want the header or footer to appear. To create the header or footer you desire, open your document and follow these steps: Word can be tricked into doing this because the number of pages in a document only equals the page number on the last page of a document! The header or footer can still contain information that you want printed on every page, but this field prints the document name and path on the final page footer only.Īs you have learned in other WordTips, you can insert field braces by pressing Ctrl+F9, and you can nest different fields, as this tip requires. Often it is desirable to insert something in the header or footer that you only want to appear on the last page.



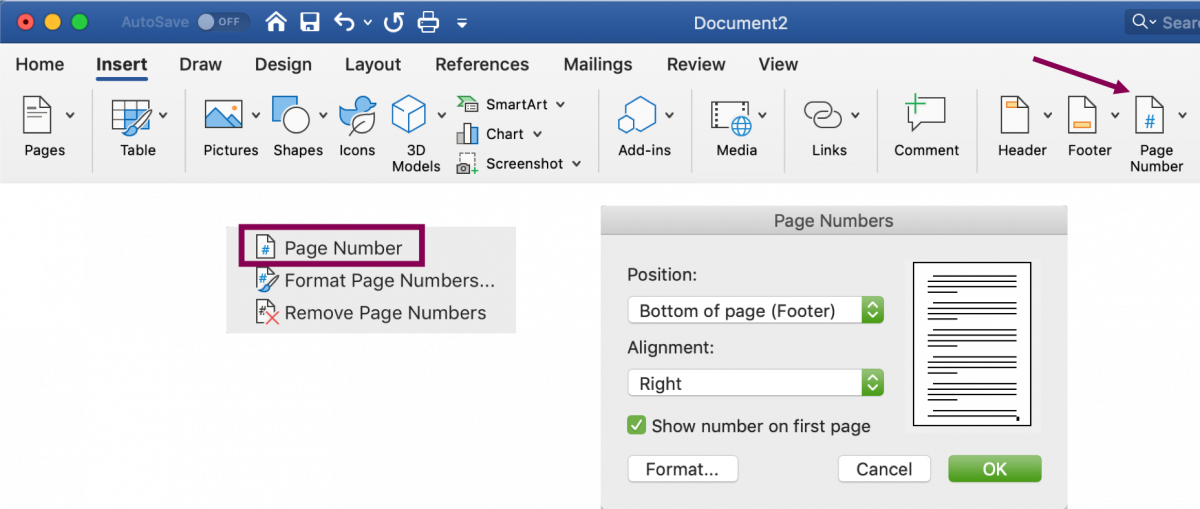
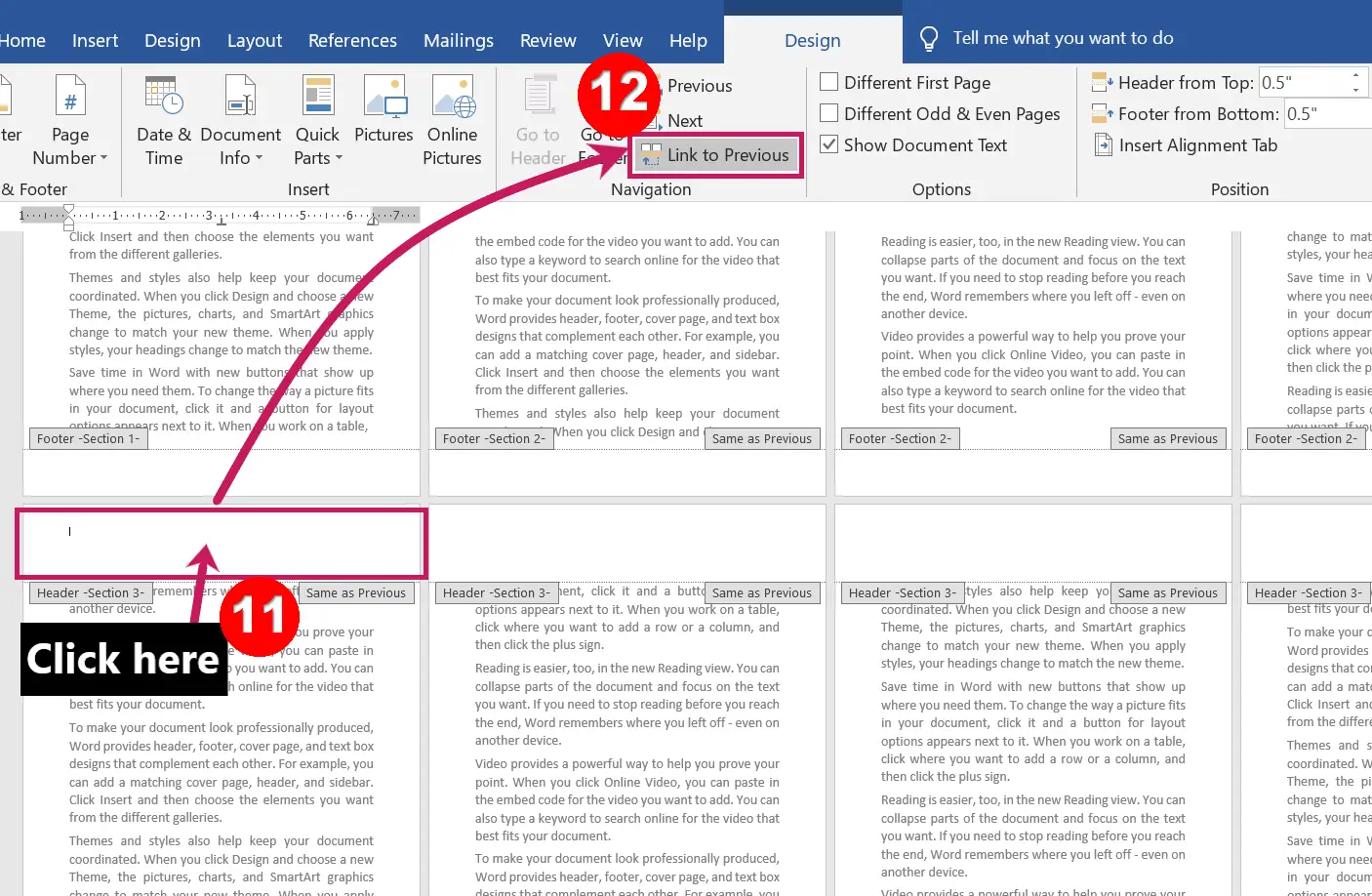



 0 kommentar(er)
0 kommentar(er)
